A Space to Create: The Read-to-Me Tool
by Bethany Wagner
It's a workspace. A scratchpad. A place for creating. A reading and writing environment where you can playback any text, or craft and proof your own compositions. Welcome to Open LORE's powerful Read-to-Me feature.

Read-to-Me is your own personal assistant ready to read your customized text back to you, whether a school paper, an important document for work, or the draft of an email. You can also insert text from any source, such as a website or email, and read along with Open LORE’s signature text-to-speech and text tracking tools.
In the enhanced Open LORE Read and Learning Center software, Read-to-Me will catch spelling and grammar errors along the way so that essay, lab report, or email will be edited and ready to go.
Editing and Playback Controls

Open up Read-to-Me and you’ll find that the playback and viewing controls match the intuitive navigation of the Reading Screen. Use the Play and Pause icons to start and stop playback. Use the Magnifying Glass icons to increase or decrease font size. The difference? The text is your own—the possibilities are limitless.
Select the Disk icon to save changes to the document you are working on, or select the Disk and Pencil icon to save your document with a new name. Click or tap the Folder icon to open any document in .txt or .rtb formats for editing. Finally, click the ABC icon to turn on the accessible spell checker
Text-to-Speech and Text Tracking Settings
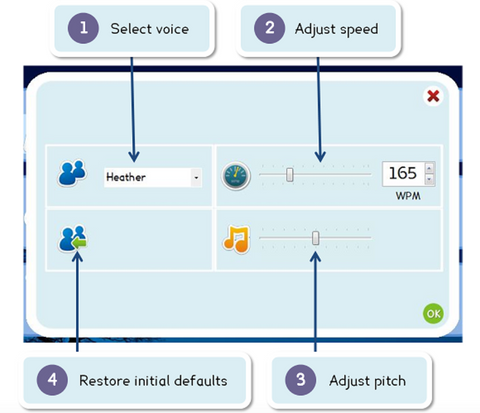
Just like the rest of your Open LORE software, Read-to-Me is fully customizable, just waiting for you to craft the reading playback experience that best fits your own needs and preferences. In the Text-to-Speech settings, use the drop-down list to select a voice. You can use the respective bars and arrows to adjust the playback speed and pitch. Select OK saves your changes, and you’re ready to read.
In the Text Tracking Settings, you can easily select different shades for the font, word, sentence, and page colors. Click any predefined color, or select the Paintbrush icon to choose your own. Use the On and Off switch to control text tracking, and select the Play icon to preview your changes in a sample sentence before clicking OK to save your settings.
Pop-up Menu
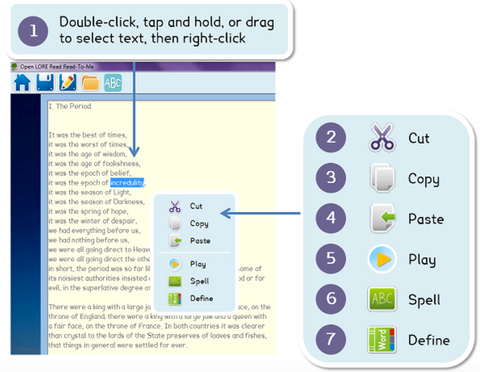
Explore even more options in the Pop-up Menu, which you can access by right clicking or pressing and holding. The Scissors icon will remove any selected text and place it in your computer’s clipboard, while the Pages icon will copy the selected text to your computer’s clipboard. Click the Page with an Arrow icon to past text from your clipboard to the selected area.
Ready to hear your work read out loud with text tracking? Click the Play button to read the selected word or phrase out loud. As you’re proofreading, click the ABC button to spell any selected word or phrase out loud. Finally, click the Dictionary icon to open the dictionary.
Dictionary

For users on Read or Bookshare Edition 1.2.4 or later, click here for the new and updated dictionary overview.
In the Dictionary window, you can see the definition for any previously selected word or search for a different word using the search bar and Magnifying Glass icon. Select the ABC button to spell the word or phrase out loud, or select the Play button to playback the word’s definition.
To go even deeper, click the Merriam Webster logo to open your web browser to the Advanced Learner’s English Dictionary for more information and definitions. (An Internet connection is required).
Next up--catch a glimpse into Open LORE's new Learning Center software with powerful build-your-own study guide tools.
