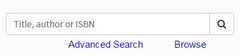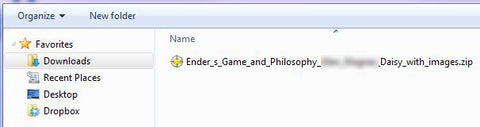Using Open LORE Read with Bookshare
by Glen Wagner
Using Open LORE reading software with Bookshare is as easy as 1-2-3.
- Download the DAISY file to your computer from your Bookshare account.
- Add the DAISY book to your Open LORE library.
- Open the book and start reading!
Okay, there are a few more details we describe below, but it really is that easy. This article also details some of the Open LORE reading software features that can help you get the best possible reading experience.
 Download DAISY File
Download DAISY File
- In your browser, log into your Bookshare account.
- Search for the book you want (type Title, Author, or ISBN in the search box and click).
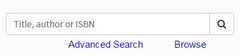
NOTE: you will be shown a list of books that match your search criteria, locate the one you wanted in the list.
- Select the Download format (choose either DAISY Text Only or DAISY with Images) then click DOWNLOAD.


NOTE: You will be directed to your download history page and if the book is large, you will see a progress message letting you know Bookshare is preparing the book for download.
- Click "Available" and the book will be downloaded to your downloads folder.

 Add To Open LORE Library
Add To Open LORE Library
-
 Start your Open LORE reading software
Start your Open LORE reading software -
 In the the Home Screen click LIBRARY collection
In the the Home Screen click LIBRARY collection -
 In the Library Screen click ADD BOOK
In the Library Screen click ADD BOOK - Find your book in the downloads folder
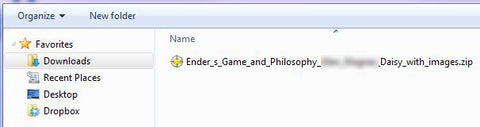
- Select the book (it will be a .zip file) then click the "Open" button

- After formatting, click "OK" to confirm adding the book
NOTE: A progress bar will indicate formatting status; large books make take a long time
 Start Reading
Start Reading
-
 In the Library, select the book title then click READ BOOK - or, double click the book title.
In the Library, select the book title then click READ BOOK - or, double click the book title.
 Reading Features
Reading Features
-
 Click PLAY to start the text-to-speech and text tracking playback
Click PLAY to start the text-to-speech and text tracking playback -
 Click PAUSE to stop playback
Click PAUSE to stop playback -
 Click SEARCH to find a word or phrase
Click SEARCH to find a word or phrase -
 Click TABLE OF CONTENTS to go to a specific chapter or section
Click TABLE OF CONTENTS to go to a specific chapter or section -
 Click BOOKMARKS to add a bookmark at a selected word location
Click BOOKMARKS to add a bookmark at a selected word location -
 Click DICTIONARY to search for word definitions or get a definition for a selected word
Click DICTIONARY to search for word definitions or get a definition for a selected word -

 Click IMAGE ON/OFF to hide or show images
Click IMAGE ON/OFF to hide or show images -

 Click ZOOM buttons to increase or decrease font size
Click ZOOM buttons to increase or decrease font size -
 Click VOLUME to adjust playback volume or mute text-to-speech
Click VOLUME to adjust playback volume or mute text-to-speech -
 Click ADJUST VOICES to change text-to-speech voice settings
Click ADJUST VOICES to change text-to-speech voice settings -
 Click ADJUST TRACKING COLORS to change page, sentence, and word colors
Click ADJUST TRACKING COLORS to change page, sentence, and word colors - Right-click in the text area to repeat and spell selected words out loud